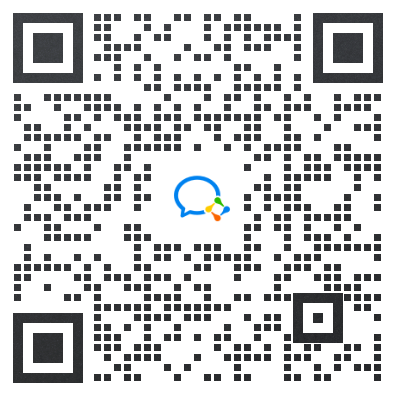购买配送包括:购买配送偏好设置和Amazon Print Connect:故障排除一、购买配送偏好设置您可以设置购买配送偏好设置,以便通过亚马逊卖家平台中的“购买配送”来购买配送。通过输入偏好设置,您可以减少购买每个货件标签所需的时间。Ti...
购买配送包括:购买配送偏好设置和Amazon Print Connect:故障排除
一、购买配送偏好设置
您可以设置购买配送偏好设置,以便通过亚马逊卖家平台中的“购买配送”来购买配送。通过输入偏好设置,您可以减少购买每个货件标签所需的时间。
Tip: 如果您选择批量购买配送,请在批量购买之前设置所有购买配送偏好设置。
要了解有关如何购买配送的更多信息,请参阅通过卖家平台购买配送。
Note: 这些偏好设置不适用于卖家自配送 API。
要设置偏好设置,请执行以下操作:
在卖家平台任意页面的右上角选择设置,点击账户信息,然后点击发货和退货信息下的购买配送偏好设置。
管理您的发货地址
1.点击添加新地址或编辑。
2.输入您的发货地址。请确保包含完整的地址和时区。
3.选择一个默认发货地址。完成后,您将可以设置“购买配送偏好设置”。
Note: 此处所做的更改将显示在配送设置下。
某些偏好设置适用于所有发货地址,而其他偏好设置则适用于选择的特定地址。
适用于所有发货地址的偏好设置
包裹类型:
如果您经常配送相同尺寸的包裹,可以创建自定义包裹类型,供您在购买配送服务时选择。这可以节省您的时间,因为您无需重复输入相同尺寸。为包裹类型输入一个名称,方便您记住其用途。
确认设置:
选择接收确认通知的首选方法。
保险设置:
利用保险偏好设置,您可以针对所有货件或者仅针对超过指定包裹价值的货件,设置可选保险设置。这些设置适用于所有货件,无论货件从哪个库房发出。
要了解更多信息,请参阅输入适用于所有发货地址的购买配送偏好设置。
承运人优先次序偏好设置
您可以利用这些偏好设置,对“购买配送”支持的不同配送方式区分优先次序。请从右向左拖动承运人,按优先次序排序。要排除某个承运人,请将其留置于框外。如果您没有偏好,则无需进行任何更改。
要了解更多信息,请参阅输入适用于发货地址的购买配送偏好设置。
管理您的承运人账户
亚马逊会向您的卖家账户收取运费和相关服务费。如果您已在某个承运人处注册账户,也可以登录您的承运人账户,通过该账户购买配送服务。“购买配送”会根据优先次序,选择承运人出价最低并且满足送达日期要求的配送服务。
有关管理承运人账户的更多信息,请参阅管理您的承运人账户。
Note: 某些承运人允许您更改货件标签布局的打印偏好设置。在购买配送页面上,选择一个承运人和任何可选的服务。点击标签打印方向(如果有)。如果您需要新标签,请参阅重新打印货件标签。
二、Amazon Print Connect:故障排除
常见的已知问题
我们目前正在努力解决这些已知问题并提供解决方法。
FedEx 标签尺寸打印不正确:如果您未使用热敏打印机打印货件标签时,请确保您使用的是“默认 (PNG)”标签打印方向选项。
在使用 Firefox 打印时弹出另一个对话框:这是 Firefox 设置的限制,每次打印时都会显示此对话框中。
另一个已知问题是 Amazon Print Connect 不支持重新打印。如果您选择了“默认 (ZPL)”标签方向,则可能无法重新打印标签。
您不能采用与原始格式不同的其他格式打印货件标签。
Bulk UI 目前不支持 Amazon Print Connect (APC)。如果您使用 Bulk UI,请卸载 APC。
注意: 此应用目前不支持更改格式或打印机设置。它从“购买配送”页面获取格式和标签方向,并使用您的打印机设置进行打印
验证设置
如果您在使用 Amazon Print Connect 时遇到问题,请验证以下选项以确保应用程序设置正确。
注意: Amazon Print Connect 目前不支持 LP 2844 打印机。如果您已连接此打印机,请选择另一台打印机,或者卸载 Amazon Print Connect 并按照之前的流程打印标签。
验证安装
1.转至任务栏中的系统托盘。
2.如果已启用 Amazon Print Connect,系统托盘中将显示图标 。
注意: 如果未启用 Amazon Print Connect,请转至 Amazon Print Connect 页面以获取安装说明。
验证首选打印机选择项
1.转至任务栏中的系统托盘。
2.点击打图标。
3.选择打印机设置选项。
4.在打印机设置选项中,高亮显示的打印机就是您的默认打印机。
注意: 如果没有高亮显示的打印机,请选择一台打印机,将其设置为用来打印“购买配送”标签的默认打印机。
验证访问密钥和私密密钥
1.转至任务栏中的系统托盘。
2.点击图标。
3.选择“账户设置”选项。
4.确保已填写访问密钥和私密密钥。
注意: 如果您需要验证访问密钥和私密密钥,请转至Amazon Print Connect 访问密钥和私密密钥页面。
更新打印设置和改善打印质量
更新打印方向
您的热敏打印机是否未以正确的打印方向打印标签?
热敏打印机:购买使用热敏打印机打印的货件标签时,请确认在标签打印方向下拉列表中选择“默认 (ZPL)”选项。选择任何其他选项将会打印错误尺寸的货件标签或完全不打印。
非热敏打印机:购买并非使用热敏打印机打印的货件标签时,请确认未在标签打印方向下拉列表中选择“默认 (ZPL)”选项。如果您使用 ZPL 打印方向打印货件标签,请取消货件标签,然后使用“默认 (PNG)”、“左”、“右”或“附收据”选项重新购买。
更新纸张格式
在热敏/标签打印机上生成太大或太小的标签?标签是否仅在页面的左上角打印?请按照以下步骤更新纸张格式。
1.点击 Windows 按钮。
2.转至“控制面板”。
3.转至“设备和打印机”。
4.右键点击首选的打印机。
5.点击“打印首选项”。
6.将纸张格式(尺寸)设置为
宽度:4.00 英寸
高度:6.00 英寸
更新打印机选项
生成的条形码无法在热敏或标签打印机上正确扫描?货件标签的打印质量不佳?请按照以下步骤更新打印机选项。
注意: 以下设置在“打印机首选项”中的位置可能会因打印机公司和型号而有所不同。
选项 1:调整抖动设置
1.点击 Windows 按钮。
2.转至“控制面板”。
3.转至“设备和打印机”。
4.右键点击首选的打印机。
5.点击“打印机首选项”。
6.转至“抖动”选项卡并选择“无”。
7.点击“应用”。
选项 2:调整打印深度设置
1.点击 Windows 按钮。
2.转至“控制面板”。
3.转至“设备和打印机”。
4.右键点击首选的打印机。
5.点击“打印机首选项”。
6.转至“选项”选项卡,并将“打印深度”设置为最高选项
7.点击“应用”。
选项 3:调整打印速度
1.点击 Windows 按钮。
2.转至“控制面板”。
3.转至“设备和打印机”。
4.右键点击首选的打印机。
5.点击“打印机首选项”。
6.转至“选项”选项卡,并将“速度”设置为最低选项。
7.点击“应用”。
向卖家支持提交TT 所需的详情
在联系卖家支持团队之前,请检索记录和并获取以下详情,以确保团队能够及时为您提供帮助。
用于打印标签的浏览器。
他们看到的错误消息(如果有)。
问题的屏幕截图(如果有)。
卖家提供的日志。要获取日志,请按照以下步骤操作。
点击 Windows 按钮,然后转至“运行”或使用 Windows 搜索功能,
搜索:%localappdata%
转至 Amazon.com, Inc
转至 Amazon Print Connect
选择文本文件 "client"
卸载 Amazon Print Connect
1.点击 Windows 按钮。
2.转至“控制面板”。
3.转至“程序和功能”。
4.转至 "Amazon Print Connect"。
5.选择“卸载”。